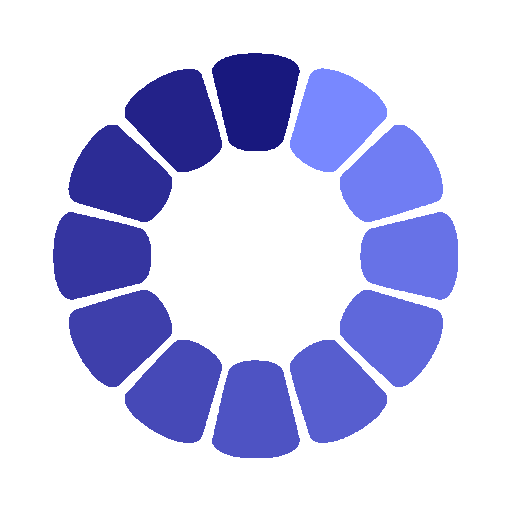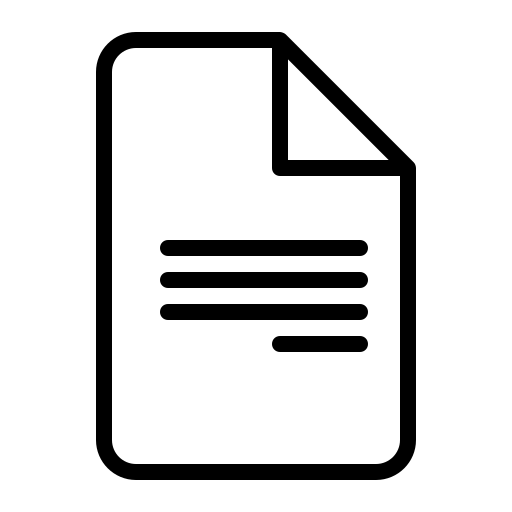Добавление символов и штриховок Исполнитель

- Скачано: 19
- Размер: 146.5 Kb
Добавление символов и штриховок
План:
- Базовые понятия для блоков
- Вставка блоков.
- Обзор штриховок
- Нанесение штриховки или сплошной заливки
{spoiler=Подробнее}
Базовые понятия для блоков
В AutoCAD и AutoCAD LT символы называются блоками. Блок – это совокупность объектов, обрабатываемых как единый объект. Используйте блоки для создания таких объектов, как деревья, крепежные элементы или двери.
Обычно блоки определяются и хранятся в файлах чертежей, называемых библиотеками компонентов или библиотеками символов. Из этих файлов их можно вставить в другие чертежи. В качестве блока можно вставить чертеж целиком.
Блок также может включать атрибуты, в которых хранятся такие данные, как шифры компонента, даты и
уровень производительности.
Преимущества блоков
Применение блоков заметно упрощает и ускоряет процесс подготовки чертежа:
■ Эффективное создание чертежей достигается при использовании операций вставки, переноса и копирования целых блоков, а не отдельных геометрических объектов.
■ Создание стандартной библиотеки часто используемых обозначений, компонентов и стандартных деталей.
■ Сохранение информации, связанной с атрибутами блока, которую можно извлечь для составления отчета.
■ Управление блоками с помощью DesignCenter. С помощью DesignCenter обеспечивается удобная организация и доступ к тысячам компонентов на компьютере, в локальной сети и в Интернете.
Источники блоков
Имеется возможность вставлять блоки в чертеж из нескольких источников.
■ Компьютер. Свыше 300 стандартных блоков находятся в 15 чертежах с библиотеками символов в папке DesignCenter.
■ Локальная сеть компании. Также можно создавать собственные блоки и библиотеки блоков, кроме того, компания может обладать собственными стандартными библиотеками.
■ Сеть Интернет. Многочисленные библиотеки компонентов Autodesk и других компаний, в которых содержатся тысячи доступных блоков, можно приобрести на коммерческой основе. Получить доступ к нескольким бесплатным библиотекам компонентов можно с помощью вкладки «DC Online» в DesignCenter.
ЗАМЕЧАНИЕ Такие темы, как создание блоков, атрибутов блоков или библиотек блоков, не рассмотрены в данном руководстве.
Вставка блоков
Для вставки блоков в чертежи можно использовать один из трех методов:
■ Диалоговое окно «Вставка» Задайте точку вставки, масштаб и угол поворота вставляемого блока.
■ DesignCenter. Определите местонахождение библиотек компонентов и перетащите блок из выбранной библиотеки в чертеж или на инструментальную палитру. Используйте DesignCenter для размещения и управления блоками и библиотеками блоков.
■ Окно инструментальных палитр. Перетащите блок в чертеж. Используйте инструментальные палитры для организации и доступа к часто используемым блокам.
Учебное пособие: Добавление блоков
1 Откройте созданный в предыдущем учебном пособии чертеж с именем MyDesign.
2 Сместите линии параллельно друг другу, чтобы создать стены (для оздоровительного курорта или корпуса двигателя) или ручки (для задвижки оконного замка). Задайте необходимое значение смещения. Очистите углы, используя инструмент «Сопряжение» с радиусом сопряжения, равным 0.
Откройте библиотеку компонентов.
1 В меню «Сервис» выберите ► DesignCenter. Окно DesignCenter состоит из двух частей. Левая часть называется деревом, правая часть – областью содержимого.
2 Если требуется, в окне DesignCenter перейдите на вкладку «Папки». В области структуры выберите папку HelpTutorialsSymbol Libraries.
3 Нажмите знак (+) около библиотеки компонентов, соответствующей чертежу:
■ Fasteners - Metric.dwg
■ Fasteners - US.dwg
■ Office - Metric.dwg
■ Office - US.dwg
4 Выберите элемент «Блоки» под развернутым чертежом. Блоки отобразятся в области содержимого DesignCenter.
Размещение блока с помощью DesignCenter
1 Перетащите один из блоков из DesignCenter в чертеж. Точность размещения значения не имеет.
2 Выберите блок. Отобразится цветная ручка. Перетащите ручку для перемещения блока на место.
3 Выберите ручку и нажмите правую кнопку мыши. В контекстном меню выберите «Повернуть». Поверните блок либо с помощью курсора, либо выполнив ввод значения угла поворота.
4 Дважды нажмите кнопку мыши на другом блоке в DesignCenter.
5 В диалоговом окне «Вставка» в группе «Поворот» нажмите «Указать на экране». Нажмите «ОК».
6 Выберите положение на чертеже. Появится запрос угла поворота. Поверните блок либо с помощью курсора, либо выполнив ввод значения угла поворота.
7 Закройте окно DesignCenter.
Размещение блоков с помощью диалогового окна «Вставка»
1 Выберите в меню «Вставить» ► «Блок».
2 В диалоговом окне «Вставка» нажмите кнопку мыши на стрелке рядом с полем «Имя». Это описания блоков, находящихся в чертеже в текущий момент. Выберите один из них и нажмите «OK». Укажите местоположение для блока.
3 Добавьте еще несколько блоков в чертеж. Сохраните чертеж.
Доступ к библиотекам блоков в сети Интернет
1 Откройте DesignCenter.
2 Перейдите на вкладку «DC Online». Если компьютер подключен к сети Интернет, можно найти доступные платные библиотеки компонентов.
Обзор штриховок
Образцом штриховки называется заранее определенный узор из отрезков и/или точек, часто используемый для схематичного представления различных материалов, например бетона, стали или травы. Образец штриховки тажке может быть сплошной заливкой.
Использование стандартных образцов штриховки
В комплект программы входит более 60 британских образцов штриховок и штриховок ISO, удовлетворяющих общепринятым стандартам предприятий. Можно использовать образцы штриховок из библиотек образцов других компаний. Образцы штриховок хранятся в файлах с расширением PAT.
образцы штриховки по отраслевым стандартам
Ассоциативные штриховки
По умолчанию штриховки являются ассоциативными. Ассоциативной называется такая штриховка, которая автоматически обновляется при изменении ее контура. Ассоциативность штриховки можно в любой момент отключить.
| Заштрихованный объект | Результат редактирования контура при использовании неассоциативной штриховки | Результат редактирования контура при ассоциативном штриховании |
Нанесение штриховки или сплошной заливки
Существует возможность штрихования объектов следующими способами:
■ Выберите «Штриховка» в меню «Рисование» или панели для создания штриховок и сплошных заливок.
■ С помощью DesignCenter можно перетаскивать штриховки в чертеж или инструментальную палитру.
■ С помощью инструментальной палитры можно быстро перетаскивать в чертеж часто используемые штриховки.
Определение контуров штриховки
Контуры штриховок могут представлять собой любую комбинацию таких объектов, как отрезки, дуги, круги, полилинии и блоки. Контуры штриховок должны представлять собой замкнутую область, которая, однако, может включать островки (замкнутые области внутри области штриховки), которые можно штриховать или оставлять незаштрихованными.
| выбор внутренней точки | обнаруженные контуры | результат |
Учебное пособие: Нанесение штриховки в чертеже
В данном учебном пособии будет показано, как заштриховать часть чертежа следующим образом:
1 Откройте созданный в предыдущем учебном пособии чертеж с именем MyDesign.
2 Выберите в меню «Рисование» ► «Штриховка».
3 На вкладке «Штриховка» в поле «Тип и образец» обратите внимание на имя образца штриховки и структуру штриховки. Выберите другой образец штриховки.
4 В поле «Контуры» нажмите на «Добавить»: «Точки выбора». Затем нажмите кнопку мыши в каком-либо месте между параллельными линиями для создания стен и нажмите клавишу ENTER.
5 Нажмите кнопку «Просмотр» в нижней части диалогового окна. Возможно, потребуется заштриховать круг, изменить угол штриховки и интервал штриховки.
6 Нажмите клавишу ESC для возвращения в диалоговое окно.
7 Нажмите кнопку > (Дополнительно) в правом нижнем углу диалогового окна.
8 В поле «Островки» выберите «Внешний». Затем нажмите кнопку < (Свернуть окно).
9 В поле «Угол» и «Масштаб» измените значения для угла и масштаба. Если штриховка слишком плотная, следует увеличить значение масштаба, применив масштабный коэффициент, равный 10.
10 Нажмите кнопку «Просмотр». Если все еще не удалось достичь требуемого вида штриховки, вернитесь к шагу 6. Если требуемый результат достигнут, нажмите правую кнопку мыши или нажмите ENTER для завершения операции.
11 Сохраните файл чертежа.
Способы вызова функций
| Функция | Меню | Панель |
| Вставка блоков | «Вставка» ► «Блок» | Построение |
| Открытие DesignCenter | «Сервис» ► «DesignCenter» | Стандартная |
| Открытие окна инструментальных палитр | «Сервис» ► «Окно инструментальных палитр» | Стандартная |
| Штриховка области | «Рисование» ► «Штриховка» «Сервис» ► «DesignCenter» «Сервис» ► «Окно инструментальных палитр» |
Построение Стандартная |
Справочная система
ЦУВКЛ, БЛОК, РАСЧЛЕНИТЬ, ВСТАВИТЬ, ИНСТРПАЛВКЛ, ШТРИХ
Обзор и вопросы для самопроверки
1 Что такое блок?
2 Что такое библиотека компонентов?
3 Как можно использовать объектную привязку применительно к блокам?
4 Какими тремя способами можно заштриховать какую-либо область на чертеже?
5 Как можно выполнить сплошную заливку области с помощью определенного цвета?
{/spoilers}