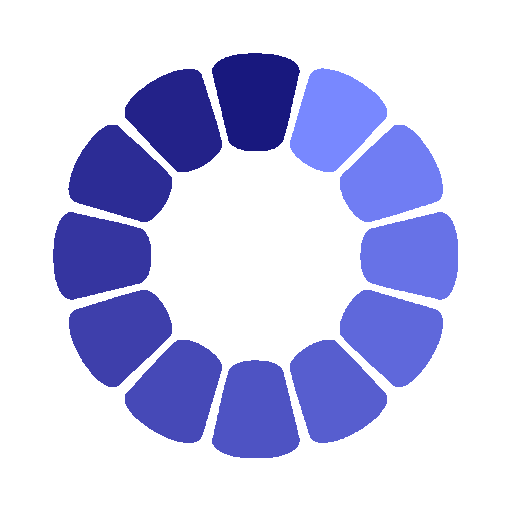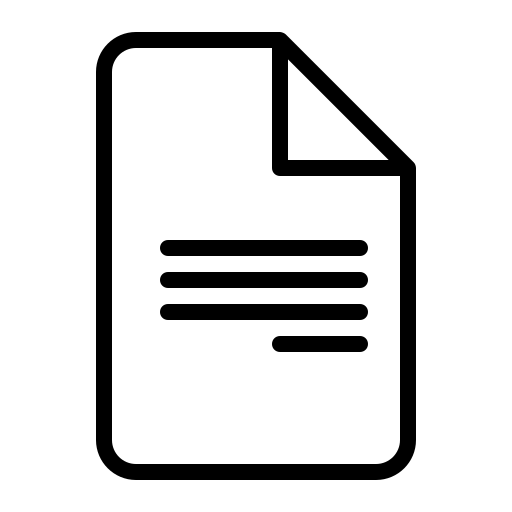Нанесение размеров Исполнитель

- Скачано: 30
- Размер: 171.5 Kb
Нанесение размеров
План
- Размеры: основные понятия.
- Нанесение размеров
- Дополнительные возможности нанесения размеров
- Создание и изменение размерных стилей
- Редактирование размеров
{spoiler=Подробнее}
Размеры: основные понятия
Размеры показывают характеристики и взаимное расположение объектов в виде числовых значений линейных и угловых величин. Доступны четыре типа размеров:
■ Линейные. Указывают расстояния между точками и могут быть горизонтальными, вертикальными, параллельными, повернутыми, от общей базы и в виде цепей.
■ Ординатные. Измеряют расстояние от какой-либо точки до указанной исходной точки вдоль координатной оси.
■ Радиальные. Указывают радиусы и диаметры дуг и кругов.
■ Угловые. Наносятся для обозначения углов между двумя отрезками или тремя точками.
Размерные элементы
Большинство размеров содержат в себе следующие элементы:
■ Размерная линия. Графически показывает величину размера и его ориентацию на чертеже. В случае углового размера размерная линия представляет собой дугу.
■ Выносная линия. Линии, которые проводятся от измеряемого объекта к размерной линии.
■ Размерный текст. Указывает величину размера; может содержать различные специальные обозначения (в виде префиксов и суффиксов), а также допуски. Можно задать собственный текст или вовсе подавить вывод размерного текста.
■ Стрелка. Ограничивает размерную линию и изображается на ее концах. Имеется возможность использования стрелок нескольких типов, включая засечки и точки.
■ Выноска. Представляет собой линию, соединяющую на чертеже пояснительную надпись с объектом, к которому она относится. В зависимости от размерного стиля, выноски могут создаваться автоматически, если размерный текст не вписывается между выносными линиями. Можно также создавать выноски для соединения текстовых объектов или блоков с элементами чертежа.
Ассоциативные размеры и выноски
По умолчанию штриховки являются ассоциативными. Измерения, отображаемые с помощью ассоциативных размеров, обновляются при каждом изменении объектов, с которыми они связаны. Выноска представляет собой составной объект, куда входят текст, линия выноски и стрелка.
■ При перемещении текста регулируется также и выносная линия.
■ При перемещении, растягивании или изменении масштаба геометрического объекта, с которым связана выноска, также обновляются стрелка и объект выноски.
Нанесение размеров
Можно наносить размеры на отрезки, дуги, круги и некоторые другие типы объектов. Существуют два основных способа нанесения размеров:
■ Выберите измеряемый объект (1) и задайте расположение размерной линии (2), как это показано в следующих примерах.
| Выбор отрезка, соответствующего какому-либо размеру | Выбор круга, соответствующего какому-либо размеру |
■ Используя объектную привязку, укажите начальные точки выносных линий, затем задайте расположение размерной линии. Исходные точки выносной линии могут располагаться на разных объектах.
Учебное пособие: Нанесение размеров
С помощью данного учебного пособия можно научиться устанавливать масштаб чертежа и добавлять размеры к проекту.
1 Откройте созданный в предыдущих учебных пособиях чертеж с именем MyDesign.
2 В левом нижнем углу окна приложения выберите вкладку разметки листа.
Установите масштаб отображения для видового экрана.
1 Чтобы выбрать видовой экран разметки листа, нажмите кнопку мыши на его крае.
2 Выберите в меню «Редактировать» ► «Свойства».
3 В палитре свойств выберите «Показ блокированного» и нажмите «Нет».
Замечание Настоятельно рекомендуется блокировать отображение на видовых экранах листа, за исключением тех случаев, когда изменяется масштаб видового экрана. Данный параметр служит для предотвращения случайного увеличения или уменьшения изображения или изменения масштаба отображения.
4 Дважды нажмите кнопку мыши внутри видового экрана листа. Теперь из разметки листа будет открыт доступ в пространство модели.
5 Выберите в меню «Вид» ► «Зумирование» ► «Границы». Вид будет размещен по центру.
6 Дважды нажмите кнопку мыши за пределами видового экрана листа, чтобы вернуться в пространство листа. Теперь можно указать точный масштаб для плана здания или его части.
7 Чтобы выбрать видовой экран листа, нажмите кнопку мыши на его крае. В палитре свойств в поле «Разное» выберите «Стандартный масштаб».
8 Нажмите на стрелку, чтобы отобразить список масштабов. Выберите наиболее подходящий по формату листа и размеру плана здание или его части. При необходимости можно выбрать другой масштаб.
9 Заблокируйте видовой экран листа.
Нанесение размеров
1 Замените текущий слой на слой «Размеры». Лучше использовать отдельный слой, зарезервированный для размеров.
2 Дважды нажмите внутри видового экрана, чтобы переключиться в пространство модели. Размеры удобнее создавать с помощью вкладки разметки листа, а не вкладки «Модель». При нанесении размера объектов пространства модели с помощью вкладки разметки листа масштаб размеров автоматически изменяется относительно масштаба видового экрана.
3 Выберите в меню «Размеры» ► «Линейный». Чтобы создать несколько линейных размеров, следуйте подсказкам.
4 Повторите операцию с другими типами размеров.
ЗАМЕЧАНИЕ Автоматическое масштабирование размеров отключено для всех чертежей и во всех файлах шаблонов чертежей. Автоматическое масштабирование выполняется, только если для системной переменной DIMSCALE установлено значение, равное 0. Значение переменной DIMSCALE можно ввести в командной строке. Дополнительную информацию о системной переменной DIMSCALE см. в соответствующем разделе справочной системы.
Выполнение надписей
1 Дважды нажмите кнопку мыши за пределами видового экрана листа, чтобы вернуться в пространство листа.
2 Измените текущий слой на слой «Текст».
3 Создайте несколько примечаний, используя многострочный текст.
4 Сохраните чертеж.
Дополнительные возможности нанесения размеров
Кроме основных типов размеров существуют другие параметры, включить и отключить которые можно с помощью панели и меню «Размеры».
■ Маркеры центра и центровые линии обозначают точные местоположения центров кругов и дуг.
■ Выноски соединяют надписи с элементами чертежа.
■ Допуски формы и расположения показывают отклонения формы, сечения, ориентации и расположения элементов чертежа.
Нанесение маркеров центра и центровых линий
Можно легко создать маркер центра или центровую линию для круга или дуги. Размер и стиль маркеров центра или центровых линий определяет размерный стиль.
Упражнение. Нанесение маркеров центра и осевых линий
1 Создайте новый чертеж и перейдите на вкладку «Модель».
2 Постройте маленький круг.
3 Выберите в меню «Размеры» ► «Маркер центра», а затем нажмите кнопку мыши внутри круга.
В центре круга будут созданы два отрезка, пересекающие друг друга, в форме знака «плюс». Маркеры центра могут проставляться также при нанесении радиусов и диаметров.
Построение выносок с пояснительными надписями
Имеется возможность построения выноски от любой точки или элемента чертежа. Выноски могут иметь вид ломаных линий или гладких сплайновых кривых. Цвет выносок, масштаб и стиль стрелок определяются текущим размерным стилем. Небольшой отрезок, называемый полкой, обычно соединяет пояснительную надпись и выноску. Надпись для выноски может представлять собой многострочный текст, рамку допуска формы и расположения или вхождение блока.
В следующем примере простая выноска создается указанием начальной (1) и конечной (2) точек выноски, после чего нажимается клавиша ENTER и вводится текст пояснительной надписи.
Создание и изменение размерных стилей
Каждому размерному объекту назначается размерный стиль. Размерные стили позволяют устанавливать определенные стандарты, применяемые при нанесении размеров. Кроме того, с помощью стилей удобно изменять формат размеров и их поведение. Размерный стиль определяет следующие характеристики размеров:
■ Вид и расположение размерных линий, выносных линий, стрелок и маркеров центра
■ Внешний вид, положение и поведение размерного текста
■ Правила взаимного расположения текста и размерных линий
■ Глобальный масштаб размеров
■ Формат и точность основных, альтернативных и угловых единиц
■ Формат и точность представления значений допусков
Новые размеры проставляются с учетом текущих параметров, заданных в диалоговом окне Диспетчера размерных стилей. По умолчанию для размеров назначается стиль STANDARD до тех пор, пока текущим не будет установлен какой-либо другой стиль.
С помощью переопределений можно настраивать текущий размерный стиль. Установленные переопределения применяются при создании всех последующих размеров, до тех пор пока новый стиль не будет установлен в качестве текущего. Переопределения изменяют параметры размерного стиля лишь временно. Также можно переопределять свойства размеров с помощью палитры свойств. При нажатии кнопок «Создать», «Редактировать» или «Переопределить» в окне Диспетчера размерных стилей становится доступным один и тот же набор параметров.
■ Линии определяют внешний вид и поведение размерных и выносных линий.
■ Символы и стрелки определяют внешний вид и поведение стрелок, маркеров центра и центровых линий.
■ Текст задает внешний вид размерного текста, его положения и выравнивания.
■ Размещение определяет правила взаимного расположения размерных линий, выносных линий и текста.
Кроме того, существует параметр автоматического масштабирования размеров.
■ Основные единицы определяют формат (например научный, десятичный или архитектурный) и точность
основных единиц линейных и угловых размеров.
■ Альтернативные единицы определяют формат и точность альтернативных единиц. Этот параметр
поддерживает двойные размеры, которые отображают, например, и метрические, и британские единицы.
■ Допуски определяют значения и точность допусков.
ЗАМЕЧАНИЕ При создании размерного стиля, отвечающего промышленным стандартам или стандартам компании, требуется обеспечение соответствия более чем по 70 параметрам. Необходимо создать и поддерживать один или несколько размерных стилей компании.
Редактирование размеров
Редактирование размеров может выполнятся с помощью ручек или команд редактирования. Кроме того, пользователь может изменять и переопределять размерные стили, как это описано в предыдущих разделах главы. Если требуется в значительной степени изменить размерный объект, то будет проще стереть и нанести размер заново.
Для выполнения незначительных изменений проще всего воспользоваться ручками. Например, можно просто перетащить размерную линию, чтобы выровнять ее с другой.
Можно также перетащить текст размерного объекта в другое положение.
Способы вызова функций
| Функция | Меню | Панель |
| Нанесение линейных размеров | «Размеры» ► «Линейный» | |
| Нанесение параллельных размеров | «Размеры» ► «Параллельный» | |
| Нанесение ординатных размеров | «Размеры» ► «Ординатный» | |
| Нанесение размеров радиуса | «Размеры» ► «Радиус» | |
| Нанесение диаметров | «Размеры» ► «Диаметр» | |
| Нанесение угловых размеров | «Размеры» ► «Угловой» | |
| Нанесение базовых размеров | «Размеры» ► «Базовый» | |
| Нанесение размерных цепей | «Размеры» ► «Цепь» | |
| Создание и изменение размерного стиля | «Размеры» ► «Размерный стиль» | |
| Обновление существующего размера для отображения изменений стиля | «Размеры» ► «Обновить» | |
| Создание маркера центра | «Размеры» ► «Маркер центра» | |
| Построение выносок с пояснительными надписями | «Размеры» ► «Выноска» |
Cправочная система
РЗМПАРАЛ, РЗМУГЛОВОЙ, РЗМЦЕНТР, РЗМЦЕПЬ, РЗМДИАМЕТР, РЗМИЗЛОМ, РЗМЛИНЕЙНЫЙ, РЗМОРДИНАТА, РЗМРАДИУС, DIMSCALE, РЗМСТИЛЬ, РЗМРЕД, РЗМРЕДТЕКСТ, РЗМПОДАВИТЬ, РЗМЦЕНТР, БВЫНОСКА, РЗМСТИЛЬ, РЗМРЕГЕН
Обзор и вопросы для самопроверки
1 Как проявляется поведение ассоциативных выносок и ассоциативных размеров?
2 Почему следует блокировать видовые экраны листа?
3 Для какой системной переменной необходимо установить значение, равное 0, чтобы обеспечить масштабирование размеров в соответствии с масштабом видового экрана листа?
4 Опишите самый простой способ изменения положения элементов размерного объекта, таких как размерные линии или размерный текст?
{/spoilers}