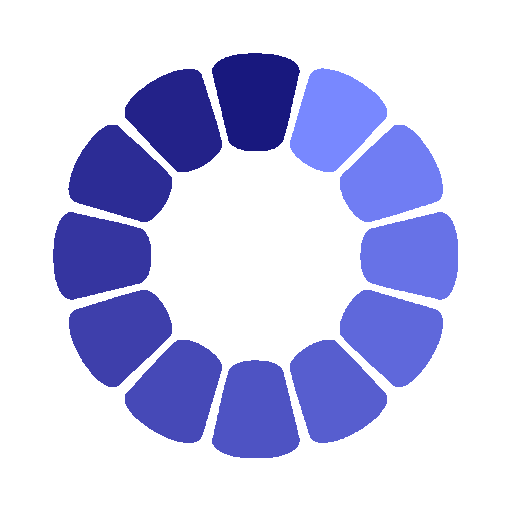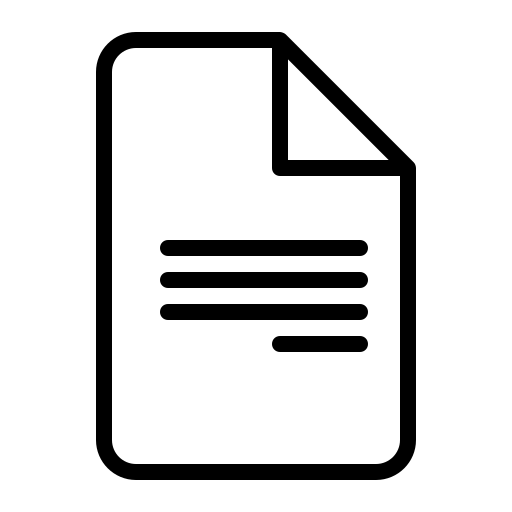Работа с программой Microsoft Excel. Исполнитель

- Скачано: 36
- Размер: 269 Kb
Работа с программой Microsoft Excel.
Цель: Формирование умений, навыков и знаний по изучению с программой Microsoft Excel.
План:
- Запуск и выход из программы Excel . Основное меню.
- Рабочие книги, листы , ячейки и формат ячейки.
- Вычисления. Формулы и функции.
- Создание диаграммы.
{spoiler=Подробнее}
Ключевые слова : Электронная таблица, книга1, лист, ячейка, основное меню, контекстное меню, формулы, диаграмма, вычисления, формат ячейки.
Введение
Идеальным средством для решения большого класса задач автоматизации являются программные продукты, называемые «электронные таблицы».
Что можно сказать о современных программах обработки электронных таблиц? Сегодня это средства, позволяющие не только выполнять вычисления, но и управлять списками и создавать диаграммы. Если же говорить об EXCEL, которая является одной из наиболее известных программ обработки электронных таблиц, то без преувеличения можно утверждать, что ее возможности практически неисчерпаемы. Лично я считаю, что такие программы на сегодняшний день представляют собой один из наиболее мощных и гибких инструментов, созданных для компьютера.
Возможности EXCEL очень высоки. Обработка текста , управление базами данных - программа настолько мощна , что во многих случаях превосходит специализированные программы - редакторы или программы баз данных. Такое многообразие функций может поначалу запутать , нежели заставить применять их на практике. Но по мере приобретения опыта начинаешь по достоинству ценить то , что границ возможностей EXCEL тяжело достичь.
За всю историю табличных расчетов с применением персональных компьютеров требования пользователей к подобным программам существенно изменились. В начале основной акцент в такой программе, как, например , Vi s i C a l c, ставился на счетные функции. Сегодня, положение другое. Наряду с инженерными и бухгалтерскими расчетами организация и графическое изображение данных приобретают все возрастающее значение. Кроме того, многообразие функций, предлагаемое такой расчетной и графической программой, не должно осложнять работу пользователя. Программы для Windows создают для этого идеальные предпосылки.
В последнее время многие как раз перешли на использование Windows в качестве своей пользовательской среды. Как следствие, многие фирмы, создающие программное обеспечение, начали предлагать большое количество программ для Windows.
Запуск Excel
Программа установки Excel помещает команду вызова Excel непосредственно в меню Программы.
Запуск Excel можно осуществить используя меню:
Пуск – Программы – Microsoft Excel.
Удобнее запускать Excel , щелкнув по пиктограмме файла, с которым недавно работали:
Пуск → Документы → щелчок мышкой по пиктограмме файла, созданного пакетом Microsoft Excel.
Пункт Документы вызывает меню, в котором накапливается имена документов, открывавшихся и редактировавшихся пользователем при работе с Windows 95 (до 15 последних файлов).
Выход из Excel
Выход из Excel используя основное меню осуществляется так:Файл → Выход
Иначе процесс выхода из Excel можно выполнить:
- Щелкнуть на кнопке закрытия в верхнем правом углу окна Excel (или нажать комбинацию клавиш Alt+ F4).
- Щелкнуть на кнопке Нет, чтобы повторно не сохранять файл. При этом вернемся на рабочий стол или в окно другого запущенного приложения.
- Щелкнуть на кнопке Пуск и выбрать пункт Завершение работы.
- Если необходимо завершить работу, то щелкнуть на кнопке Да и затем при появлении соответствующего сообщения выключить компьютер.
Окно программы Excel
Экран Excel содержит следующие основные компоненты (рис. 1):
- строка заголовка с кнопками управления окном программы и окном документа;
- строка основного меню;
- две панели инструментов Стандартная и Форматирования;
- строка формул и поле имени;
- рабочая область;
- полоса прокрутки;
- полоса перебора страниц рабочей книги;
-
-
Рис.1.
Все программы, работающие под управлением системы Windows, имеют строку заголовка. В ней указывается имя программы, и здесь же находятся некоторые кнопки управления, которые можно использовать для изменения внешнего вида окна.
Кнопки управления окном программы и окном документа (рис. 1):
- свернуть в пиктограмму, кнопка минимизации;
- развернуть во весь экран, кнопка максимизации;
- вернуть окно в предыдущее состояние, кнопка восстановления;
- закрыть окно, кнопка закрытия;
- кнопка системного меню. Щелчок на этой кнопке откроет системное меню, позволяющее манипулировать окном Excel.
Рабочие таблицы.
Рабочие таблицы Excel предназначены для анализа данных, представленных в строках и столбцах. Они хранятся в файлах, которые называются рабочими книгами.
Таблицы в Excel состоят из строк, столбцов и листов. Такая структура представляет собой мощное средство для выполнения финансового анализа. Каждая создаваемая рабочая книга состоит из 16 рабочих листов.
Перемещение между листами:
- переход к определенному листу – щелчок по его ярлыку
<- переход к первому ярлыку
- переход к последнему ярлыку
- переход к предыдущему / последнему ярлыку
Для перемещения рабочего листа в другую позицию в этой же рабочей книге надо перетащить мышкой его ярлык.
Скопировать лист можно удерживая клавишу CTRL нажатой при перемещении мыши.
Excel располагает до 255 листов, каждый из которых разделен на 256 столбцов и 65536 строк. Столбцы обозначают буквами: A, B, C, …AA,..AZ…,BA…(или цифрами 1,2,3. . . 256). Строки обозначают всегда цифрами. В каждом столбце может помещаться от 0 до 255 символов.
Excel дает возможность выполнять расчеты с использованием содержимого из строк, столбцов и разных листов, а также копировать и перемещать данные между листами, строками и столбцами.
Вся информация заносится в клетки, адреса которых получаются из буквы столбца и номера строки (А9, С16, D29). Текущая клетка обведена утолщенной рамкой – курсором.
Перемещение курсора по листу при помощи клавиш:
¬, , ®, ¯, - перемещение на одну клетку
Pg Up, Pg Dn – экран вверх, экран вниз
Home –на первую клетку строки
End – на последнюю клетку строки
Ctrl + Home –на первую клетку таблицы
Ctrl + End –на последнюю заполненную клетку
(Вопрос: Вычислить в одном листе сколько ячеек ?
256 столбцы* 65536 строка = 16777216 ячеек)
(Вопрос: Вычислить в одном файле сколько ячеек ?
16777216 ячеек*255листов=4278190080 ячеек)
Основное меню
Каждый из пунктов меню объединяет набор команд, имеющих общую функциональную направленность (рис. 2). Щелчок на любом пункте меню разворачивает список команд выбранного пункта. Работа с меню – один из возможных способов задавать команды Excel.
Контекстное меню
В дополнение к основному меню, постоянно находящемуся на экране, Excel предлагает вторичную систему контекстного меню. Контекстные меню предоставляют возможность быстрого доступа к часто используемым для данного объекта в рассматриваемой ситуации командам.
При выполнении щелчка правой кнопкой мыши на пиктограмме, ячейке, выделенной группе ячеек или на встроенном объекте, возле указателя мыши открывается меню с основными функциями, применяемыми в данной ситуации – в контексте.
Команды, входящие в контекстное меню, всегда относятся к активному объекту.
Контекстное меню можно вызвать также с помощью комбинации клавиш Shift+F10.
Рис.2
(Вопрос: Назвать основные отличие между программ WORD и EXCEL.?
Назвать основные компоненты окно Excel.)
Типы данных.
Каждая ячейка в Excel может содержать данные одного из трех типов:
- текст
- число
- формула (начиная со знака равно).
Ячейка текстового типа данных может содержать слова, предложения, произвольный набор символов.
Ячейка числового типа может содержать числа в диапазоне – 1.67*10 …1, 67*10, при этом количество значимых цифр – на более 15.
Ячейка типа формула содержит указание Excel, какие вычисления должны быть выполнены. При этом, отображаемое в ячейке значение будет являться результатом вычислений.
Формулы автоматически пересчитывают свои значения, как только один из их аргументов изменен.
Excel предоставляет возможность вводить числа в различном формате. Можно вводить десятичные числа, денежные единицы, проценты и представлять числа в экспоненциальном виде.
Чтобы задать или изменить формат ячейки или выделенных групп ячеек необходимо:
Выбрать в меню Формат ®Ячейки ®Число или нажать Ctrl +1
В появившемся окне форматирования будут выделены названия всех используемых в Excel числовых форматов.
Ввод данных
Данные вводятся непосредственно в клетку. Для ввода данных в клетку необходимо:
- Указатель мыши поместить в клетку, в которую необходимо ввести данные. В строке формул появятся координаты выбранной клетки.
- Ввести данные с клавиатуры.
- Нажать клавишу Enter или щелкнуть по любой другой клетке.
- Редактирование данных
Чтобы отредактировать содержимое клетки нужно:
- Сделать редактируемую клетку активной.
- Нажать клавишу F2, либо двойной щелчок на редактируемой клетке, либо щелкнуть на панели формул и редактировать непосредственно в панели формул.
- Enter – окончание редактирования.
При редактировании можно использовать клавиши Delete и Backspace для удаления символов и клавишу Insert для управления режима вставки замены.
Для удаления содержимого клетки или нескольких выделенных клеток необходимо:
- выделить удаляемую область;
- выбрать в меню Правка ® Удалить
Перемещение данных в другую позицию выполняется следующим образом:
- выделить перемещаемую область;
- установить указатель мыши на границу выделенной области так, чтобы он изменил свой вид и перетянуть блок в новую позицию.
С помощью меню этот же процесс заключается в следующем6
- выбрать в меню – Правка ® Вырезать;
- перейти в новую позицию;
- выбрать Правка ® Вставить.
Вставка новых строк в таблицу требует следующих действий:
- установить курсор в ячейку столбца, перед которым нужно вставить столбец
- выбрать в меню Вставка ® Столбец
Замена данных в клетке предусматривает установку курсора в клетку, содержимое которой надо изменить и ввести новые данные.
Перемещение и копирование содержимого клетки.
Копирование содержимого клетки (или блока клеток) включает следующие шаги:
- выбрать копируемую клетку или блок клеток;
- выбрать меню Правка ® Копировать или вызвать контекстное меню и выбрать Копировать, или нажать Ctrl+C;
- перейти в новое место;
- выбрать меню Правка ® Вставка или вызвать контекстное меню и выбрать Вставка, или нажать Ctrl +V.
При копировании формула перенастраивается на новые адреса. Чтобы при копировании формулы адрес некоторой ячейки был абсолютным ( не перенастраивался на новые адреса) надо после указания этого адреса во время формирования формулы нажать F4 или записать адрес в виде, например $$$4.
При перемещении формулы в новое место таблицы ссылки в формуле не изменяются.
При редактировании данных формулы автоматически пересчитываются.
Работа с листами, строками, колонками, используя меню Excel заключается в следующем:
- спрятать рабочий лист:
- выбрать в меню Формат ® Лист ® Скрыть;
- восстановить спрятанный рабочий лист:
- выбрать в мен. Формат ® Лист ® Показать;
- спрятать колонку или строку:
- выделить строку или столбец;
- выбрать в меню Формат ® Строка / Столбец ®Скрыть
- Восстановить спрятанную строку или столбец:
- выделить две соседние колонки (вокруг спрятанной) или две соседних строки;
- выбрать в меню Формат ® Строка / Столбец ®Показать
Используя контекстное меню можно выполнить:
- спрятать колонку или строку
- выделить строку или столбец
- щелкнуть правой клавишей по выделенной область
- в появившемся контекстном меню выбрать Скрыть.
- восстановить спрятанную строку или столбец:
- выделить две соседние колонки (вокруг спрятанной) или две соседних строки;
- подвести курсор справа к спрятанным столбцам или снизу в спрятанным строкам (указатель мыши превратится в знак равенства с растяжкой);
- сделать двойной щелчок мышей или вызвать контекстное меню;
- выбрать Показать.
Панели инструментов
Панели содержат наиболее часто используемые команды меню. После установки программы на экране присутствуют две панели инструментов: Стандартная и Форматирования. Excel включает много других панелей инструментов, которые можно вынести в рабочее окно программы (приложение 1).
В панели инструментов можно добавить новые пиктограммы, как входящие в программу, так и созданные самим пользователем.
При движении вдоль пиктограмм этих панелей указателем мыши, под каждой из них появляется имя инструмента в окне (орудие намеков).
Настройка панелей инструментов (пиктографических меню) предоставляет следующие возможности:
- отображение на экране пиктографических меню;
- добавление отдельных пиктограмм;
- создание пользовательского пиктографического меню;
- создание собственных пиктограмм пользователя и привязка к ним определенных действий.
Все операции по форматированию пиктографических меню выполняются в окне:
Вид → Панели инструментов
На экране будут отображены те пиктографические меню, около названия которых в окне списка панелей инструментов стоит галочка.
Панели инструментов объединяют функционально близкие пиктограммы: Стандартная – стандартные возможности системы (создание, загрузка, сохранение, печать рабочих папок и др.);
Форматирование – оформление ячеек таблицы;
Запрос и сводная – средства работы с базами данных таблицы;
Диаграмма – инструменты построения диаграмм;
Рисование – элементы схем и иллюстраций;
Мастер подсказок – подсказка, помогающая оптимизировать рабочие шаги пользователя;
Элементы управления – создание стандартных управляющих элементов (меню, кнопок, полос прокрутки …);
Запись макроса – закончить запись последовательности команд, которые автоматически преобразуют Excel в макрокоманду;
Зависимости – анализ связи между ячейками;
Коллективная работа – совместная работа с документами;
Visual Basic – инструменты создания и отладки пользовательских программ на встроенном языке Excel - Visual Basic;
Microsoft – вызов приложений Microsoft для работы в рамках механизма OLE.
Панель формул (строка формул)
Панель формул используется для ввода и редактирования значений или формул в ячейках или диаграммах, а также для отображения адреса текущей ячейки.
Поле имени указывает имя или адрес активной ячейки в текущей рабочей книге. Щелчок на стрелке раскроет список, в котором перечислены все поименованные ячейки и диапазоны активной рабочей книги.
Перемещение по рабочему листу с помощью меню:
Правка ® Перейти ® адрес клетки ® переход в нужную клетку
Полосы прокрутки предназначены для перемещения по рабочему листу. Текущая клетка при этом не изменяется. Позиция бегунка в полосе прокрутки указывает часть рабочего листа, выведенного в данный момент в окне.
Для быстрой прокрутки к другой части рабочего листа нужно протянуть бегунок.
Строка состояния
Эта строка находиться в нижней части экрана (рис.1 ). На ней находится следующая информация:
- текущая операция (например Enter);
- калькулятор (например Sum=0);
- выделение /добавление (EXT);
- режим Caps Lock (Caps);
- режим Num Lock (Num);
- (фиксированный десятичный формат Fix).
Калькулятор содержит результат автоматического выполнения некоторой операции применительно к выделенным ячейкам.
Режим выделения включается клавишей F8 и отображается кодом EXT (ВДЛ). Этот режим имитирует нажатие клавиши Shift + F8 и обозначается как ADD (ДОБ). Он позволяет добавить новые диапазоны ячеек к уже имеющемуся выделению. Отменить эти режимы можно клавишей ESC.
Режимы Caps Lock и Num Lock являются активными, если горят соответствующие индикаторы на малой цифровой клавиатуре. Отмена этих режимов – повторное нажатие соответствующей клавиши.
Режим фиксированного десятичного формата включается последовательным выбором команд меню:
Сервис ® Параметры ® фиксированный десятичный формат при вводе.
В этом режиме программа сама автоматически отделяет запятой установленное количество последних цифр каждого числа.
Кнопка выделения всех ячеек рабочей таблицы выделяет все ячейки активной рабочей таблицы в текущем окне.
Кнопки прокрутки ярлычков листов позволяют прокручивать ярлычки листов во время просмотра.
Рабочая книга может иметь произвольное число листов, у каждого листа есть имя, которое показано на ярлычке листа.
Горизонтальная полоса прокрутки позволяет прокручивать лист по горизонтали.
Вертикальная полоса прокрутки позволяет прокручивать лист по вертикали. Выделение элементов таблицы
Выделение клеток с помощью мыши:
- отметить одну клетку – щелкнуть по ней мышкой;
- отметить столбец – щелкнуть на букве столбца;
- отметить строку – щелкнуть по цифре строки;
- отметить непрерывный прямоугольник:
- щелкнуть на левой верхней клетке,
- показать указателем мыши на нижнюю правую,
- Shift +щелчок;
- отметить прерывистый блок:
- щелчок на первой клетке,
- Ctrl +щелчок на каждой нужной клетке
Этот же способ используется для добавления клетки к выбранному блоку.
- отметить все строки и столбцы – щелкнуть на «чистой» кнопке в левом верхнем углу таблицы.
Выделение клеток можно осуществлять с помощью клавиатуры:
- выделение прямоугольной области:
F8 – левый верхний угол;
F9 –правый нижний угол;
- выделение нескольких прямоугольный областей:
Shift + F8 – переход к выделению несмежных областей, который выполняется с помощью той же клавиши F8 описанным выше способом;
- выделение колонки:
курсор находится в выделенной колонке Ctrl +пробел;
- выделение строки:
курсор находится в выделяемой строке Shift +пробел;
- выделение всей таблицы:
Ctrl + Shift +пробел.
Вычисления. Формулы и функции
Формулой называется введенная в ячейку последовательность символов, начинающаяся со знака равенства «=». В эту последовательность символов могут входить: константы, адреса ячеек, функции, операторы.
Результат вычислений отображается в ячейке, а сама формула – в строке формул.
Функции используются для выполнения стандартных вычислений. Excel имеет более 400 встроенных функций, объединенных в 9 групп: финансовые, дата и время, математические, статистические, ссылки и массивы, работ м базой данных, текстовые, логические, проверка свойств и значений.
Кроме встроенных функций можно использовать в вычислениях пользовательские функции, которые создаются при помощи средств Excel.
Правила работы с формулами и функциями
Можно выделить следующие правила работы с формулами и функциями:
- Формулы начинаются со знака «=»
- Формулы могут включать обращения к одной или к нескольким функциям.
- После имени каждой функции в скобках задаются аргументы. Если функция не использует аргументы, то за ее именем следуют пустые скобки без пробела между ними.
- Аргументы перечисляются через запятую.
- В качестве элемента формулы и аргумента функции может выступать адрес ячейки. В этом случае в вычислении участвует содержимое ячейки, адрес которой задан в формуле.
- В формулах недопустимы пробелы.
- Функция не может иметь более 30 аргументов.
- В формуле можно использовать знаки арифметических операций: +, -, /, *, ^ (возведение в степень), % ( взятие процента) (приложение 2).
- Нельзя вводить числа в форматах даты и времени дня непосредственно в формулы. В формулы они могут быть введены в виде текста, заключенного в двойные кавычки. При вычислении формулы Excel преобразует их в соответствующие числа.
- Длина формулы не должна превышать 1024 элементов.
Вычисление части формулы
При поиске ошибок в соответствующей формуле удобно посмотреть результаты вычисления какой-то части формулы. Для этого необходимо:
- установить курсор в клетку, содержащую формулу;
- в строке формул выделить часть формулы, которую нужно вычислить;
- нажать клавишу F9 – вычисление формулы (при нажатии Enter – результат вычислений вставится в формулу, а при нажатии Esc – осуществится возврат формулы в исходное состояние).
Специальное копирование
При копировании не всего содержимого клетки, а только какой-то составляющей (формата, значения) применяется специальное копирование, которое можно выполнить:
- с помощью меню:
- выбрать копируемую клетку или блок клеток;
- выбрать в меню Правка ® Копировать;
- перейти в новое место;
- выбрать в меню Правка ®Специальная вставка.
- с помощью контекстного меню:
- выбрать копируемую клетку или блок клеток;
- вызвать контекстное меню;
- выбрать Копировать;
- перейти в новое место;
- выбрать Специальная вставка.
В появившемся диалоговом окне в зависимости от флага в столбце Вставить копируется: все, формулы, значения, форматы, примечания, без рамки.
Можно произвести копирование с тем, что находится в клетке, куда копируем. В зависимости от флага в колонке Операция можно:
- просто копировать;
- сложить содержимое клетки с копируемым значением;
- вычесть из значения в клетке копируемое значение;
- умножить значение в клетке на копируемое значение;
- разделить значение в клетке на копируемое значение.
Если установлены соответствующие флаги, то при копировании можно:
- пропустить пустые ячейки (не копировать штриховку, бордюр, формат, шрифт ячейки, если в них отсутствуют значения);
- транспортировать;
- вставить ссылку (при установлении связи с копируемой ячейкой, любое изменение исходной ячейки приводит к изменению результирующей ячейки).
Автоматическое заполнение данных
Для автоматического заполнения ряда чисел, дат, перечисляемых названий необходимо:
- ввести в клетку первое значение;
- сделать эту клетку активной;
- установить указатель мыши в правый нижний угол клетки (курсор при этом примет вид +);
- перетащить в сторону или вниз ( шаг равен 1).
Если необходимо задать шаг, отличный от 1, то следует выполнить:
- задать два значения в двух соседних клетках;
- эти клетки выделить;
- установить курсор в правый нижний угол выделенных клеток так, чтобы он принял вид +;
- перетащить курсор в сторону или вниз.
Если при авто заполнении клетка не распознана как перечисляемая, то происходит копирование.
Создание своей последовательности для заполнения
Для создания своей последовательности пользователь должен в меню выбрать:
Сервис ® Параметры ® Списки ® Элементы списка
В опции Списки выбрать опцию Новый список. В опции Элементы списка внести свободную последовательность, затем щелкнуть по клавише Добавить (введенная последовательность при этом запоминается).
Если нужная последовательность уже существует в рабочем листе, то ее достаточно выделить и передать в это окно, щелкнув на кнопке Импорт.
Мастер функций
При вводе формулы обращение к встроенной функции можно выполнить вручную или вызвать Мастер функций. Эту же операцию можно выполнить через меню Excel: выбрать в меню Вставка ® Функция. Либо на панели инструментов или на панели формул выбираем инструмент fx. В левом окне выбрать категорию функции, в правом – саму функцию. Выбрав кнопку шаг > выполнить пошаговую подстановку аргументов. Значение аргумента можно записать вручную, а можно выделить на листе диапазон клеток. Результат вычислений получим, щелкнув на кнопке Закончить.
Создание текстовых документов
Excel предоставляет широкие возможности для формирования сложных текстовых документов. Для этого предназначены средства выбора шрифтов, выравнивания, выбора рамок, штриховок.
Все изменения оформления таблицы действуют на текущую ячейку, либо, если выделена группа клеток - на выделенную группу.
Для изменения шрифтов можно воспользоваться пиктограммами на панели форматирования: выбор шрифта и его размера, шрифты полужирный, наклонный, и подчеркнутый.
А. Выбор шрифтов при помощи меню:
- выделить клетку или диапазон клеток, в которых надо изменить шрифты;
- выбрать в меню Формат ® Ячейки ® Шрифт;
- выбрать нужный шрифт и щелкнуть по кнопке ОК.
Б. Выравнивание содержимого ячеек осуществляется с помощью Панели форматирования, которая имеет четыре пиктограммы:
- прижать текст в клетке к левому краю;
- расположить текст по центру клетки;
- прижать текст в клетке к правому краю;
- расположить текст по центру нескольких выбранных ячеек.
Выравнивание содержимого ячеек при помощи меню:
- выделить в меню Формат ® Ячейки ® Выравнивание;
- выбрать нужную позицию;
- щелкнуть по кнопке ОК.
Г. Обрамление таблиц в рамки.
При печати таблиц на бумаге линии сетки таблиц отсутствуют. Поэтому необходимо заключать поля таблиц в рамки.
В Excel функцию установки рамок для выделенных ячеек выполняет пиктограмма панели форматирования Рамки.
Если щелкнуть мышкой по стрелке, то в раскрывшемся списке будут предоставлены шаблоны рамок для выбранных ячеек. Самый первый шаблон убирает рамки.
Для обрамления таблиц при помощи меню необходимо:
- выделить группу ячеек, для которых необходимо установить рамки;
- выбрать в меню Формат ® Ячейки ® Рамка;
- выбрать тип рамки, тип линии, цвет линии обрамления;
- щелкнуть по кнопке ОК.
Чтобы убрать сетку с экрана необходимо :
Выбрать в меню Сервис ®Параметры ® Вид ® Снять флаг в поле Сетка.
Д.Фон ячеек.
В понятие фона ячеек входит шаблон штриховки, цвет переднего плана, цвет фона.
Использование пиктограммы позволяет залить выбранные ячейки цветом.
Чтобы залить выбранные ячейки цветом при помощи меню надо:
- выделить диапазон клеток, фон которых необходимо изменить;
- выбрать в меню Формат ® Ячейки ® Вид;
- выбрать цвет фона, образец штриховки и цвет штриховки;
- щелкнуть по кнопке ОК.
Е. Стиль представления данных.
Стиль – это совокупность формата числа, типа и размера шрифта, типа выравнивания, вида рамки, наличия штриховки и защиты ячейки. По умолчанию все ячейки имеют стиль обычный.
Задание: Вычислить суммы чисел от 1 до 10. Соединит текстовых ячеек.
Печать в Excel.
А. Предварительный просмотр.
При предварительном просмотре на экран выводится изображение документа в том виде, в каком оно получится при печати.
Для предварительного просмотра необходимо войти в меню и выбрать Файл ® Предварительный просмотр. Войти в режим предварительного просмотра можно лишь в том случае, если в рабочий лист введен хотя бы один символ.
При работе в режиме предварительного просмотра можно выполнять следующие действия:
- просмотр следующей страницы ( предыдущей страницы);
- вывод укрупненного изображения на экран;
- печать;
- настройка параметров страницы;
- показ полей на листе бумаги, ручная корректировка полей;
- возврат в рабочую книгу;
- справка.
Б. Установка параметров страницы.
Для установки параметров страницы надо войти в меню и выбратьФайл ® Параметры страницы или Файл ® Предварительный просмотр ® Страница.
При этом на экране параметров появится четыре вкладки: Страница, Поля, Колонтитулы и Лист.
Вкладка Страница ориентирует страницу по вертикали, по горизонтали, производит масштабирование, увеличение/уменьшение распечатки в % по отношению к оригиналу.
Вкладка Поле позволяет сделать отступы от края листа до текста, расстояние от края бумаги, расстояние от края листа до колонтитулов, центрирование, горизонтальное/вертикальное расположение. Поля отступа можно быстро изменить в режиме предварительного просмотра: Файл® Предварительный просмотр ® Поля.
Изменить поля отступа можно передвинуть мышью соответствующую ограничительную линию.
Колонтитулы – информация, выводимая над/под текстом каждой печатаемой странице.
Чтобы напечатать свои колонтитулы необходимо выбрать Создать верхний колонтитул/ Создать нижний колонтитул.
Колонтитулы состоят из трех секций: левой, правой и центральной. Например, верхний колонтитул может содержать название работы – в центре, номер страницы – в правой части, текущую дату – в левой части.
Вкладка Лист дает возможность печатать только выделенную область данных, печатать на каждом листе выделенные строки в виде заголовка, выводить на печать линии сетки, вывести на печать текст примечаний к ячейкам.
Чтобы вывести документ на печать используется командное меню:
Файл ® Печать
Появится окно печати, в котором необходимо выбрать принтер для печати, установить признак печати в файл или на принтер, указать количество копий, указать ориентацию страницы.
Если необходимо вывести на печать не весь документ, а только выбранные страницы, то надо указать диапазон страниц для печати.
В. Операции над документами.
Чтобы записать табличный документ на диск следует выполнить набор команд на меню:
Файл ® Сохранить как . . .
Для перезаписи на диск уже существующего файла надо выполнить:
Файл ® Сохранить
Чтобы вызвать существующий табличный документ на экран необходимо выполнить набор команд меню:
Файл ® Открыть
Если с файлами недавно работали, то вызов его осуществляется путем выбора имени этого файла в нижней части меню Файл.
Создание нового табличного документа осуществляется путем набора команд меню:
Файл ® Создать
Переключение между несколькими одновременно загруженными документами осуществляется командой Окно.
Для отображения на экране всех открытых документов используют команды меню:
Окно ® Расположить,
Затем выбирают один из вариантов расположения окон на экране (Рядом, Сверху вниз, Слева направо, Каскадом).
Построение диаграмм
Excel предлагает пользователю 9 типов плоских диаграмм и 6 типов объемных.
Для построения диаграмм необходимо:
1.Выделить данные, которые надо включить в диаграмму. Эти данные не обязательно должны быть расположены рядом. Удерживая клавишу Ctrl , можно отменить несмежные интервалы.
Чтобы сделать надпись вдоль оси X и составить легенду, надо выделить заголовок столбцов и строк.
2 Щелкнуть на инструменте « Мастер диаграмм» на Стандартной панели инструментов. Указатель мыши изменится на маленький крест со столбчатой диаграммой внизу справа.
3 Крестообразным указателем мыши указать местоположение и размер создаваемой диаграммы. Если необходимо поместить диаграмму в таблицу отличную от той, из которой были взяты данные, то надо поместить указатель мыши на имя нужной таблицы в нижней части окна документа, щелкнуть по ней и пройтись по клеткам этой таблицы. Чтобы создать диаграмму на новом листе необходимо выполнить последовательность команд:
Вставка ® Диаграмма ® На новом листе
4 Отпустив левую клавишу мыши, появится первое окно Мастера диаграмм. В диалоговое окно необходимо ввести интервал (интервалы) данных. Если данные были предварительно выделены, то адреса их появятся в диалоговом окне автоматически. Щелкнуть на кнопке Далее.
5 Чтобы выбрать тип диаграмм, надо щелкнуть на ее образе или нажать клавишу с подчеркнутой буквой в ее имени. Щелкнуть на кнопке Далее.
Кнопка Назад позволяет вернуться на шаг назад и изменить диапазон выбранных данных.
6 Каждый тип диаграммы имеет несколько различных форматов по умолчанию. Чтобы выбрать новый формат на до щелкнуть на его образец в диалоговом окне. Щелкнуть на кнопку Далее.
7 На экран выводится пример диаграммы на основе реальных данных. В диалоговом окне можно изменить перечисленные ранее параметры, при этом диаграмма, показанная в окне образец тоже изменится.
В диалоговом окне можно изменить следующие параметры:
- указание строки (строк) для разметки оси х. Метками строк и столбцов называются заголовки строк и столбцов. Чтобы на графике появились метки осей, надо при задании области построения графика включить в нее заголовки строк и столбцов;
- указание колонки (колонок) для формирования текста легенды (о – отсутствии легенды).
Легенда – прямоугольная область, в которой указывается, каким цветом или типом линий отображаются на графике или диаграмме данные из той или иной серии данных.
8 В диаграмму можно добавить различные текстовые элементы: легенду, заголовок, надписи к осям. Вносимые изменения отражаются на диаграмме в окне образец.
Щелкнуть на кнопке Готово или нажать Enter.
Созданная диаграмма появится на месте рабочей таблицы в той области, которая была отмечена первоначально.
При помощи маркеров отметки (маленьких квадратиков на границе объекта) можно передвигать или изменять размер диаграммы.
Сделать диаграмму неактивной – щелкнуть на любой клетке вне диаграммы.
Чтобы выбрать диаграмму снова (для редактирования, масштабирования или перемещения), необходимо щелкнуть на этой диаграмме.
Задание. Построить диаграмму по учету оклада профессорско-преподавательского состава:
| Должность | Коэффициент | Минимальный оклад | Оклад |
| Профессор | 17 | 9500 сум | |
| Доцент | 15 | ||
| Старший преподаватель | 13 | ||
| Ассистент | 11 |
Оклад рассчитывается по формуле:
Оклад=Минимальный оклад * Коэффициент
Приложение . Операции в формулах.
|
Арифметические операции
|
|
| Обозначения | Операции |
| + | Сложение |
| - | Вычитание |
| - | Инверсия если это знак перед единственным операндом |
| * | Умножение |
| / | Деление |
| % | Преобразование в проценты |
| ^ | Возведение в степень |
|
Операции сравнения
|
|
| Обозначения | Операции |
| = | Равно |
| < | Меньше чем |
| > | Больше чем |
| <= | Меньше или равно |
| => | Больше или равно |
| <> | Не равно |
| Текстовый оператор | |
| Обозначения | Операции |
| & | Соединяет текстовые цепочки |
Приложение . Назначение функциональных клавиш.
| Комбинация клавиш | Назначение |
| <F1> | Открывает окно справки |
| <Shift+F1> | Представляет контекстно-зависимую справку |
| <Alt+F1> | Создает новую диаграмму |
| < Alt+Shift+F1> | Вставляет новый лист |
| < Alt+Ctrl+F1> | Создает новый лст для макрокоманды MS Excel 4.0 |
| <F2> | Редактирует активную ячейку |
| < Shift+F2> | Позволяет вводить, редактировать и удалять примечание к активной ячейке |
| < Ctrl+F2> | Выводит окно, в котором представлена информация об активной ячейке |
| < Alt+F2> | Открывает диалоговое окно Сохранение документа |
| < Alt+Shift+F2> | Сохраняет активный документ |
| < Alt+Ctrl+F2> | Открывает диалоговое окно Открытие документа |
| < Alt+Ctrl+Shift+F2> | Открывает диалоговое окно Печать |
| <F3> | Открывает диалоговое окно Вставка имени |
| < Shift+F3> | Открывает диалоговое окно Мастер функций |
| < Ctrl+F3> | Открывает диалоговое окно Присвоить имя |
| < Ctrl+Shift+F3> | Открывает диалоговое окно Создать имена |
| <F4> | Повторяет последнее действие или изменяет ссылки на ячейки (абсолютная/относительная) |
| < Ctrl+F4> | Закрывает окно активного документа |
| < Alt+F4> | Закрывает окно приложения |
| <F5> | Открывает диалоговое окно Переход |
| < Shift+F5> | Открывает диалоговое окно Найти |
| < Ctrl+F5> | Восстанавливает предыдущие размеры окна документа |
| <F6> | Переходит на следующее подокно в раздельном окне |
| < Shift +F6> | Переходит на предыдущее подокно в раздельном окне |
| < Ctrl+F6> | Активизирует следующее открытое окно рабочей книги |
| < Ctrl+Shift +F6> | Активизирует предыдущее окно рабочей книги |
| <F7> | Запускает программу проверки орфографии |
| < Ctrl+F7> | Преремещает текущее окно |
| <F8> | Расширяет выделение в таблище |
| < Shift +F8> | Выделяет еще один участок таблицы |
| < Ctrl+F8> | Разрешает изменение размеров текущего окна с помощью клавиш управления курсором |
| <F9> | Пересчитывает всю рабочую книгу |
| < Shift +F9> | Пересчитывает только лист текущей рабочей таблицы |
| < Ctrl+F9> | Минимизирует текущее окно |
| <F10> | Активизирует строку меню |
| < Shift +F10> | Активизирует контекстное меню |
| < Ctrl+F10> | Максимизирует текущее окно |
| <F11> | Создает диаграмму на новом листе |
| < Shift +F11> | Вставляет новый лист |
| < Ctrl+F11> | Вставляет лист макрокоманды MS Excel 4.0 |
| <F12> | Открывает диалоговое окно Сохранение документа |
| < Shift +F12> | Сохраняет активный документ |
| < Ctrl+F12> | Открывает диалоговое окно Открытие докумена |
| < Ctrl+ Shift F12> | Открывает диалоговое окно Печать |
КОНТРОЛЬНЫЕ ВОПРОСЫ:
- Для чего предназначена программа MicrosoftExcel?
- ЧемотличаетсяMicrosoftPowerpointотMicrosoftExcel?
- Каковы основные параметры печатной страницы?
- Что такое диаграмм?
- Как изменить размер шрифт?
ОПОРНЫЕ СЛОВА:
Экран,ячейка,файл,правка,вид,вставка,сервис,данные,окно,книга,лист,таблица,текст,число,формула,диаграмма,сартировка,страница,рисунка.
ИСПОЛЬЗУЕМЫЕ ЛИТЕРАТУРЫ:
1. Настольная книга пользователя IBМ РС «Селон-Р” Москва, 2000г .
А. Микляев
2. Новейший самоучитель работы на компьютере «Десс- Ком» «Инфоркомпрес». Санк-Петербург 2001 г. Под редакцией С.Симоновича.
3. Энциклопедия. Интернет . «Питер» 2002 г. Ю.Солоницын, В.Холмогоров.
4. Windows 98 Польнқй справочник в вопросах и ответах “АСТ пресс”, Москва 2001 г. Г.Евсеев, С Симонович.
5. Базовқй курс информатики. СанктғПетербург., Москва-Харьков-Минск. 2002 г.С.Симонович и др.
6. www.kbsu.ru/~book/www.mtuci.ruwww.mesi.ruwww.informatika.ru comp-science.narod.ru
{/spoilers}